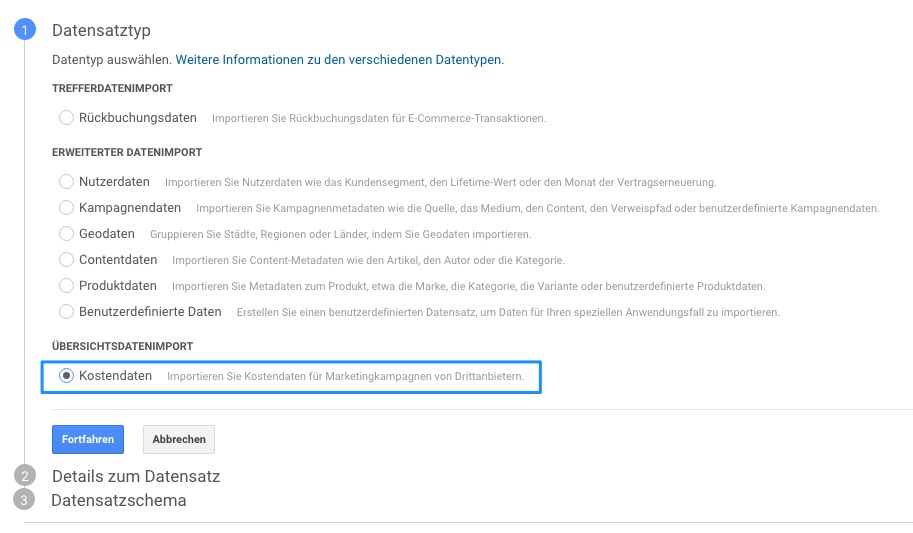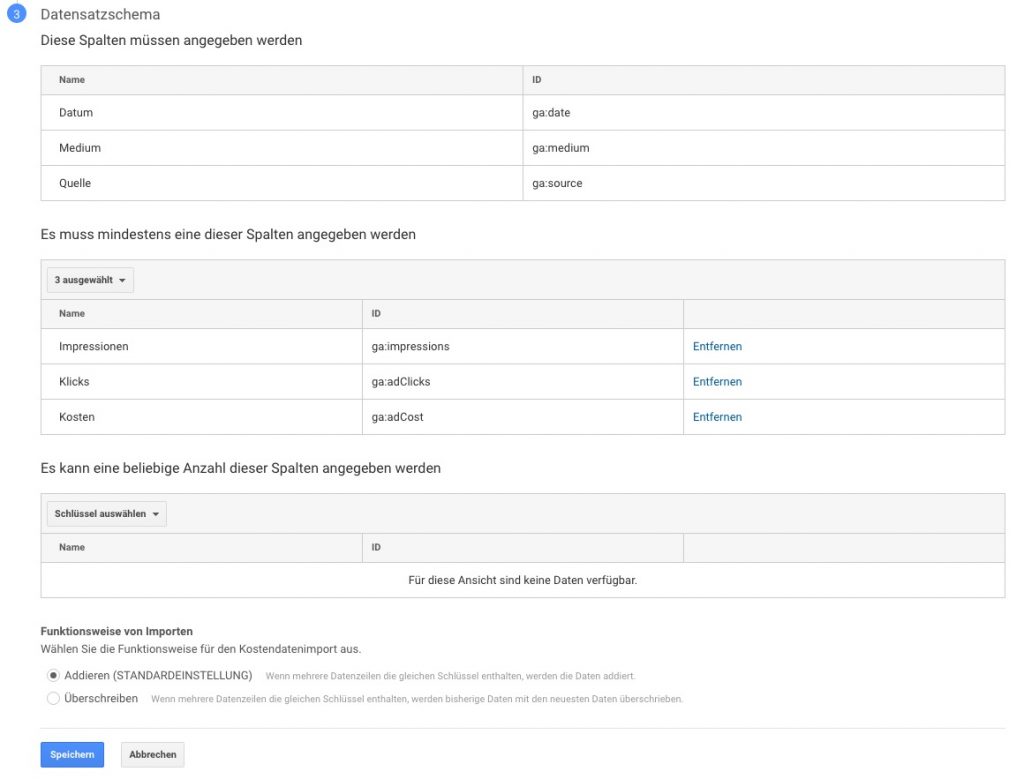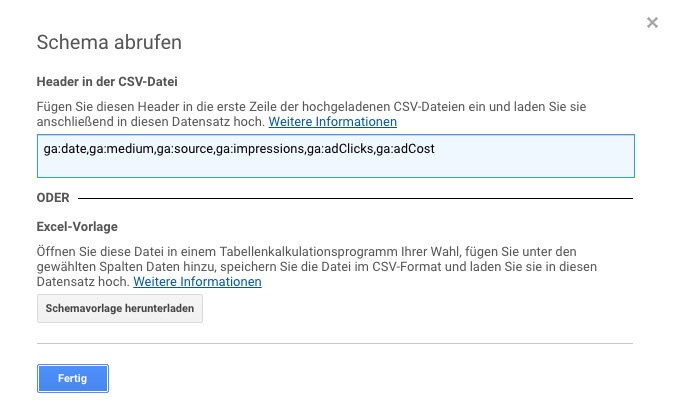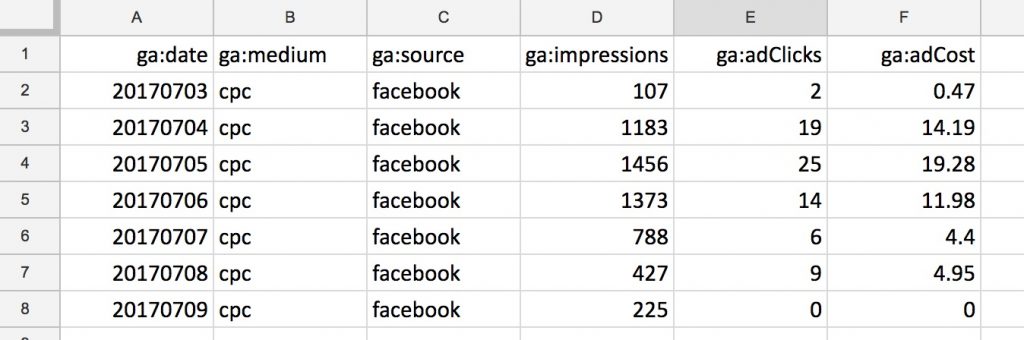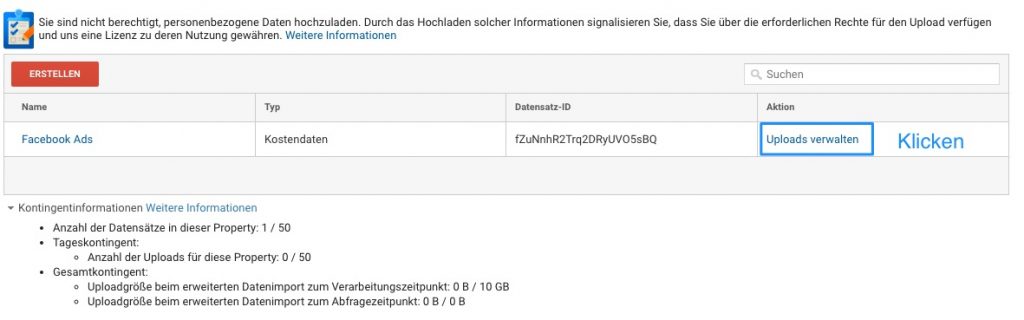In diesem Post erfahren Sie, wie Sie mittels weniger Handgriffe die wichtigsten Daten (Impressions, Klicks, Klickkosten) aus Facebook-Werbekampagnen in Google Analytics überführen können.
Google AdWords bietet – sofern eine Verknüpfung zu Google Analytics eingerichtet wurde – eine automatisierte Auswertung der Kostendaten. Damit lassen sich Kosten und Nutzen von AdWords-Kampagnen gegenüberstellen. Ein wertvolles Tool, aber es berücksichtigt ausschließlich Google AdWords. Was ist mit ähnlichen Werbeplattformen wie Bing Ads oder Yandex Ads in Russland? Was ist mit Werbung in Social Networks? Wie kann ich die Zahlen aus Facebook Ads und Google AdWords vergleichen? Hierfür müssen wir etwas nachhelfen und basteln – doch die Arbeit lohnt sich.
Datensatz in Google Analytics vorbereiten
Der erste Schritt besteht darin, Google Analytics mitzuteilen, welche Daten später importiert werden. Wir erstellen also ein Datensatzschema.
Zunächst gehen wir in den Bereich “Verwaltung” in Google Analytics. Auf der Ebene “Property” klicken wir dann auf “Datenimport” und anschließend auf den Button “Erstellen”.
In nur drei Schritten definieren ein das Schema, zudem wir später die Facebook Kostendaten in Google Analytics hochladen können.
1. Als Datensatztyp wählen wir “Kostendaten”.
2. Nun geben wir dem Datensatz einen Namen. Ich wähle sinngemäß “Facebook Ads”. Außerdem möchte Google Analytics wissen, für welchen Datenansicht(en) der Datensatz genutzt werden soll.
3. Nun erfolgt die Auswahl des eigentlichen Datensatzschmas. Drei Datentypen (Dimensionen) sind hier obligat: Datum, Medium und Quelle.
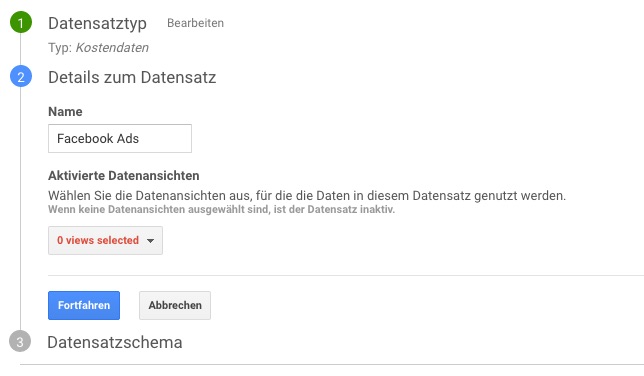
Zur Erinnerung: Eine Quelle in Google Analytics gibt Aufschluss über die Quelle des Website-Besuchers. Solche Quellen sind Suchmaschinen wie Google oder Bing, soziale Netzwerke wie Facebook und Twitter, andere Websites oder aber Direkteingaben von Website-URLs in die Browser-Adresszeile.
Mit “Medium” sind verschiedene Medienformen und Verweistypen gemeint. Standardmäßig kennt Google Analytics folgende Medien-Typen:
- organic – Hierunter fallen organische, also unbezahlte Suchzugriffe
- cpc – oder cost per click. Hiermit sind bezahlte Zugriffe gemeint, z. B. aus einer Google AdWords-Anzeige in den bezahlten Suchergebnissen
- referral – Hierbei handelt es sich um einen Verweise, z. B. von anderen Websites
- (none) – In diesem Fall ist kein Medium vorhanden. Diese Eigenschaft der Dimension Medium wird übergeben, wenn der Webseitenaufruf direkt über den Browser erfolgt (oder über Bookmarks)
Die für unsere Zwecke interessanten Daten wählen wir im nächsten Block aus: Impressionen, Klicks, Kosten.
Das reicht uns hier erstmal aus. Als Funktionsweise wählen wir “Addieren” und schließen diesen Schritt durch Klicken der Schaltfläche “Speichern” und danach mit “Fertig” ab. Der Datensatz ist nun angelegt.
Ins Ausgangsmenü zurückgekehrt, können wir über die Funktion “Uploads verwalten” das Datensatzschema abrufen.
Hier bekommen wir zum Einen die kommagetrennten Überschriften für die spätere Importdatei, und zum Anderen lässt sich eine Excel-Vorlage herunterladen, in der die Überschriften bereits eingetragen sind. Diese Vorlage können wir später mit den Facebook-Daten füllen.
Daten aus Facebook exportieren
Wir wechseln zu Facebook. Im Werbeanzeigenmanager klicken wir auf den Tab “Kampagnen” und wählen dort mittels Häkchen die Kampagne(n) aus, deren Daten wir exportieren möchten.
Hier sind bereits alle für unseren Zwecke relevanten Daten vorhanden. Wichtig sind jetzt noch zwei Einstellungen. Zunächst muss der Datumsfilter (oben rechts) eingestellt werden (ich exportiere jeden Montag die Daten der Vorwoche; dementsprechend sind in meinem Filter die Daten Montag bis Sonntag berücksichtigt). Danach sollen die Kampagnendaten nach Tag aufgeschlüsselt werden (Aufschlüsselung > Nach Zeit > Tag).
Nun ist alles für den Export angerichtet, den wir über die gleichnamige Schaltfläche (rechts) starten können. Facebook möchte nur noch wissen, ob der Export im xls- oder csv-Format bereitgestellt werden soll. Hier nehme ich das Excel-Format, da ich diese Daten später noch in das Google-Analytics-Datenschema überführen muss und das aus meiner Sicht am besten mit zwei Tabellen funktioniert.
Was nicht passt, wird passend gemacht
Die Vorbereitungen sind abgeschlossen und wir basteln uns jetzt die Importtabelle so zusammen, dass diese (hoffentlich) von Google Analytics akzeptiert wird.
Dazu öffnen wir die Schema-Tabelle (Google Analytics) sowie die Tabelle, die die Daten aus Facebook enthält.
Kleiner Praxistipp: Die Header-Daten (Überschriften: ga:date, ga:medium usw.) aus der Schema-Datei überführe ich in Google Tabellen. Da ich die Daten später als CSV exportiere und Google Analytics nur kommaseparierte Daten akzeptiert (Excel trennt die Daten in der deutschen Länderversion mit einem Semikolon, was wiederum Google Analytics nicht annimmt), greife ich auf Google Tabellen zurück. Der CSV-Export erfolgt hier tatsächlich mit Kommata als Trennzeichen.
Nun gilt es, die Daten aus der Facebook-Tabelle mit Copy & Paste in die GA-Datensatz-Tabelle zu übertragen.
Die Daten aus der Spalte “Berichtsart” werden in die Spalte “ga:date” kopiert. Impressionen entspricht “ga:impressions”, “Link-Klicks” gehören in die Spalte “ga:clicks” und “Ausgegebener Betrag (EUR)” passen in die Spalte “ga:adCost”. Es müssen nur noch die Spalten “ga:medium” und “ga:source” befüllt werden: Die Parameter “Quelle” und “Medium” wurden (hoffentlich) bei der Erstellung der Facebook-Kampagne unter Tracking > URL-Parameter berücksichtigt und werden dann manuell in die Tabelle eingefügt.
Wie oben schon erwähnt, exportieren wir die Tabelle später als kommaseparierte CSV-Datei. Die Betrag in der Spalte “ga:adCost” werden in der Form “Euro (Komma) Cent” ausgegeben. Die Ausgabe muss aber zwingend in der Form “Euro (Punkt) Cent” (angelsächsisches Format) erfolgen. Hierzu bedienen wir uns der Suchen- und Ersetzen-Funktion und ersetzen in dieser Spalte das Komma durch einen Punkt als Trenner.
Außerdem müssen wir die Datumsformatierung ändern. Facebook gibt ein Datum in der Form JJJJ-MM-TT aus. Google Analytics hingegen verzichtet auf den Bindestrich und akzeptiert nur das Datumsformat JJJJMMTT. Dazu müssen wir in Google Analytics die betreffenden Zellen markieren und über das Menü Format > Zahl > Weitere Formate > Benutzerdefinierte Datums- und Zahlenformate anpassen.
Endlich können wir die Tabelle als CSV (Datei > Herunterladen als > Kommagetrennte Werte…) exportieren bzw. speichern.
Datenimport in Google Analytics
Zurück in Google Analytics – wir befinden uns wieder im Bereich Verwaltung > Property > Datenimport – klicken wir auf die Aktion “Uploads verwalten” des zuvor angelegten Facebook-Datensatzes.
Dort betätigen wir die Schaltfläche “Datei hochladen”, wählen die eben exportierte CSV-Datei aus und laden diese hoch. Nachdem erfolgten Upload überprüft Google Analytics diese Datei auf das korrekte Format und gibt (hoffentlich) den Status “Abgeschlossen” aus. Falls Ihre Daten nicht dem geforderten Format entsprechen, so weist Google Analytics darauf hin, an welcher Stelle die Daten überarbeitet werden müssen.
Im Bericht Akquisition > Kampagnen > Kostenanalyse werden die importierten Daten angezeigt. Lassen Sie sich nicht davon irritieren, wenn die Daten nicht sofort dort auftauchen. Es kann bis zu 24 Stunden dauern, bis Google Analytics die Daten verarbeitet hat.
Übrigens: Wem der manuelle Weg des Datenimports zu aufwändig erscheint, kann diese Daten auch automatisiert importieren (lassen). Das funktioniert über die Google Analytics Management API.
Fazit: Werbemaßnahmen vergleichen
Wer Google Analytics als zentrale Analyse-Plattform für die digitale Welt benutzt (oder benutzen will), für den ist die Integration der verschiedenen Werbedaten essentiell. Werbemaßnahmen wollen verglichen werden, sonst lassen sich keine Rückschlüsse auf ihre Wirksamkeit ziehen. In diesem Post beschränken wir uns zwar auf Facebook Ads, aber die Integration anderer Datenquellen (Bing, Yandex, Xing, Linkedin,…) sollte mit dieser Anleitung kein Problem sein.
- usercentrics CMP Version 2 – Was Sie erwartet und worauf Sie beim Umstieg achten sollten - 24. November 2020
- Interne Benutzer in Google Analytics-Views filtern - 13. September 2018
- Was Attributionsmodelle und Fußball gemeinsam haben - 2. Februar 2018