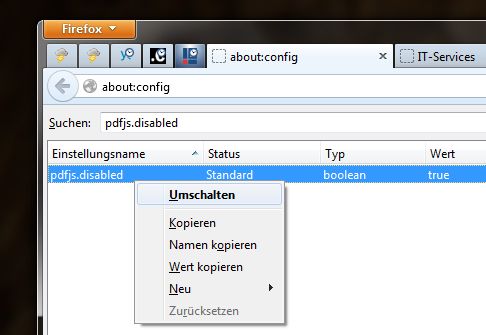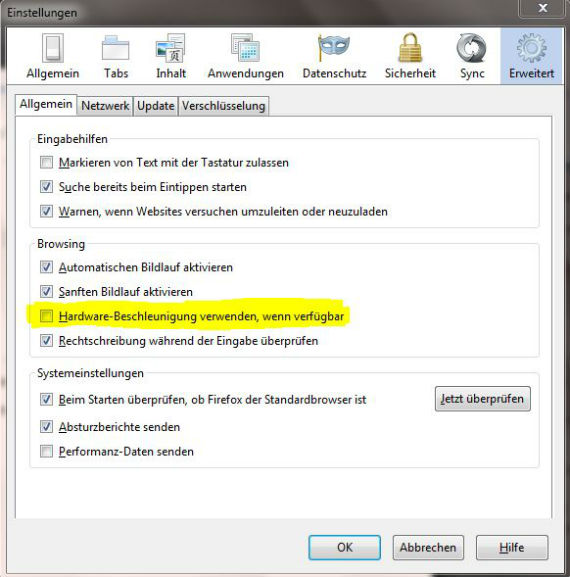Als unbedarfter Netzreisender trifft man auf seinen Erkundungen immer wieder auf Phänomene, die meist als gegeben akzeptiert werden. Eines dieser Dinge möchte ich heute ansatzweise erklären: Den HTTP-Cookie.
Wie arbeitet ein Cookie?
Schon vor der Verbreitung des Internet bezeichnete man in der Informatik kleine Datenmengen für den Informationsaustausch zwischen Programmen oder zur kurzzeitigen Speicherung als Cookie – zu Deutsch schlicht „Keks“. Dies ist genau das, was auch HTTP- oder Browsercookies leisten, denn sie werden von Webseiten genutzt, um zeitlich begrenzt im Browser des Besuchers kleine Informationshäppchen abzuspeichern. Bei erneuten Besuchen auf dem Webserver schickt der Browser jedes gültige Häppchen, das er für diese Internetadresse vorliegen hat, wieder zurück zum Webserver. Dort wird es ausgelesen und – oft zur Identifikation des Besuchers – weiterverarbeitet.
Wie kann ich mich von Cookies trennen?
Kekse sind nur für eine begrenzte Zeit genießbar, das ist in der Online- wie Offlinewelt ähnlich. Welches Haltbarkeitsdatum auf die Verpackung gedruckt wird, entscheidet im Internet zwar ausschließlich der Webseitenbetreiber, der Konsument kann die Cookies aber auch früher entsorgen, wenn er das möchte.
Wie diese Entsorgung vonstatten geht, unterscheidet sich wie bei den meisten Themen von Programm zu Programm, weshalb ich das Vorgehen in den gängigsten Browsern einmal hier aufführe:
Firefox ab Version 7 (Windows/Linux)
- Drücken Sie die Tastenkombination [Strg] + [Umschalt] + [Entf]
- Für den Zeitraum wählen Sie „Alles“ aus
- Falls die erweiterten Optionen nicht angezeigt werden, aktivieren Sie diese mit einem Klick auf das Knöpfchen neben „Details“
- Im unteren Bereich aktivieren Sie das Kontrollkästchen „Cookies“
- Ihre Auswahl bestätigen Sie mit einem Klick auf „Jetzt löschen“
Chrome/Chromium
- Klicken Sie im Menü mit dem Schraubenschlüssel auf „Tools“ -> „Internetdaten löschen“.
- Wählen Sie das Kontrollkästchen für Cookies aus
- Bestätigen Sie mit einem Klick auf „Internetdaten löschen“
Safari MacOS / Windows
- Klicken Sie im Menü „Safari“ (für Windows: „Bearbeiten“) auf „Einstellungen“
- Im Bereich „Sicherheit“ klicken Sie auf „Cookies anzeigen“
- Mit einem Klick auf „Alle entfernen“ werden Ihre Cookies gelöscht
Internet Explorer 9 & Internet Explorer 8
- Drücken Sie die Tastenkombination [Strg] + [Umschalt] + [Entf]
- Haken Sie das Kontrollkästchen „Cookies“ an
- Ein Klick auf „Löschen“ bestätigt Ihre Auswahl
Internet Explorer 7
- Blenden Sie, falls nötig, das Anwendungsmenü mit Drücken der Taste [Alt] ein.
- Unter „Extras“ klicken Sie im Menü auf „Cookies Löschen“
- Mit einem Klick auf „Ja“ bestätigen Sie das Vorhaben.
Opera
- Im Menü „Einstellungen“ klicken Sie auf „Internetspuren löschen“. Alternativ drücken Sie nacheinander die Tasten [Alt], [i], [i].
- Haken Sie die beiden Kontrollkästchen, für (Sitzungs-)Cookies an.
- Bestätigen Sie Ihre Auswahl mit einem Klick auf „Löschen“.